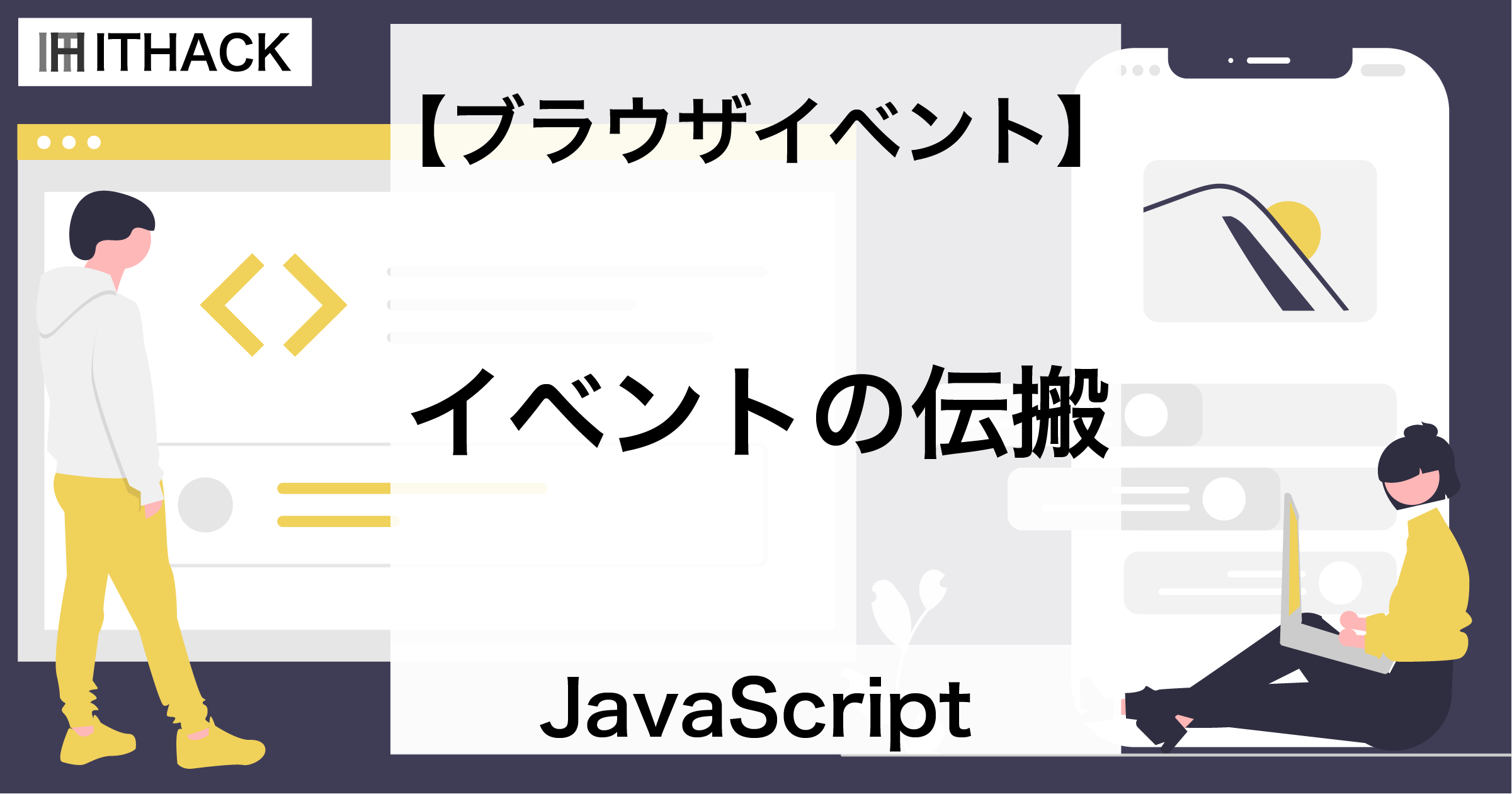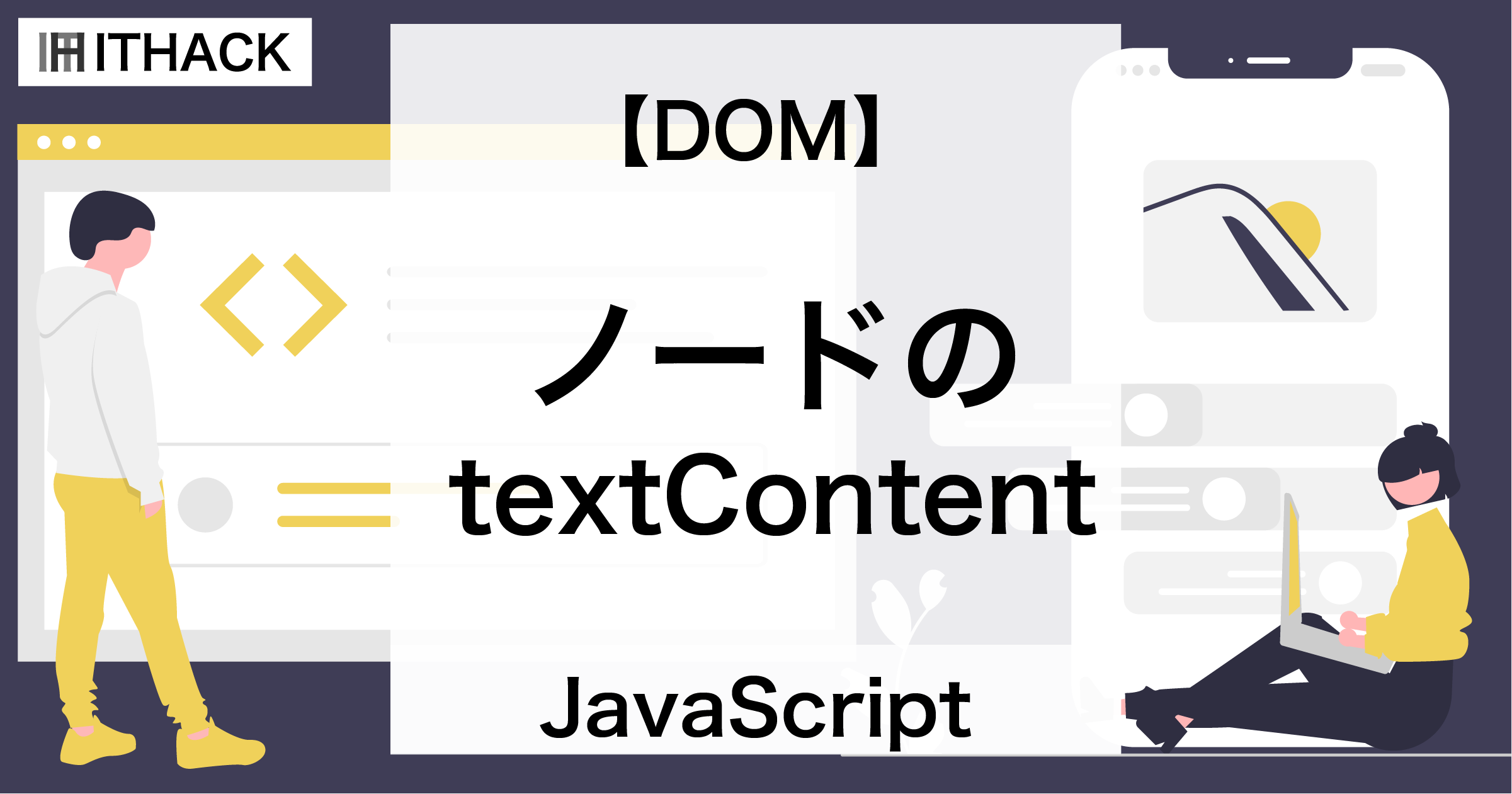コマンドライン入門 – 起動〜基本コマンドまで解説 – ターミナル/コマンドプロンプト
コンピューターを操作する主な方法はGUI(Graphical User Interface)とCUI (Command-line User Interface)の2種類あります。
GUIはグラフィックスとポインティングデバイス(マウスやトラックパッド)などを使用する一般的な操作方法です。
対してCUIはキーボードからコマンドを入力して操作します。
CUIはプログラミング(開発)やネットワーク、サーバーなどで使う場面が多くあります。
ここではCUIであるコマンドラインの概要と基本コマンド(cd / ls,dir / cat)を解説します。
検証環境
コマンドライン

コマンドラインはキーボード入力でコンピューターを操作するための画面です。
映画やドラマでハッカーが黒い画面に入力すると、カッコ良く文字が表示されるシーンを見たことがある方もいらっしゃると思いますが、あの画面がコマンドラインになります。
コマンドラインは多くのOSに標準で入っており、その名称はOSにより異なります。
| OS | 名称 |
|---|---|
| MacOS | ターミナル |
| Windows | コマンドプロンプト |
| Linux系 | ターミナル |
起動方法
OS別のコマンドラインの起動方法は次の通りです。
macOS
- Finderを開く
- アプリケーションフォルダを開く
- ユーティリティフォルダを開く
- ターミナル.appを開く
Windows
- スタートメニューを開く
- 検索ボックスに『コマンドプロンプト』を入力する
- 検索結果のコマンドプロンプトを開く
Linux系
Linux系はディストリビュージョン(UbuntuやCentOS)及びインストール構成によって異なります。
CUIでインストールした場合、起動後の画面がターミナルと同等の画面です。
GUIの場合は上部アプリケーションメニューなどから『端末』を起動します。
各OSごとの起動方法はバージョンによって、変更される可能性がありますので、ご自身の環境に応じて確認しましょう。
画面の見方
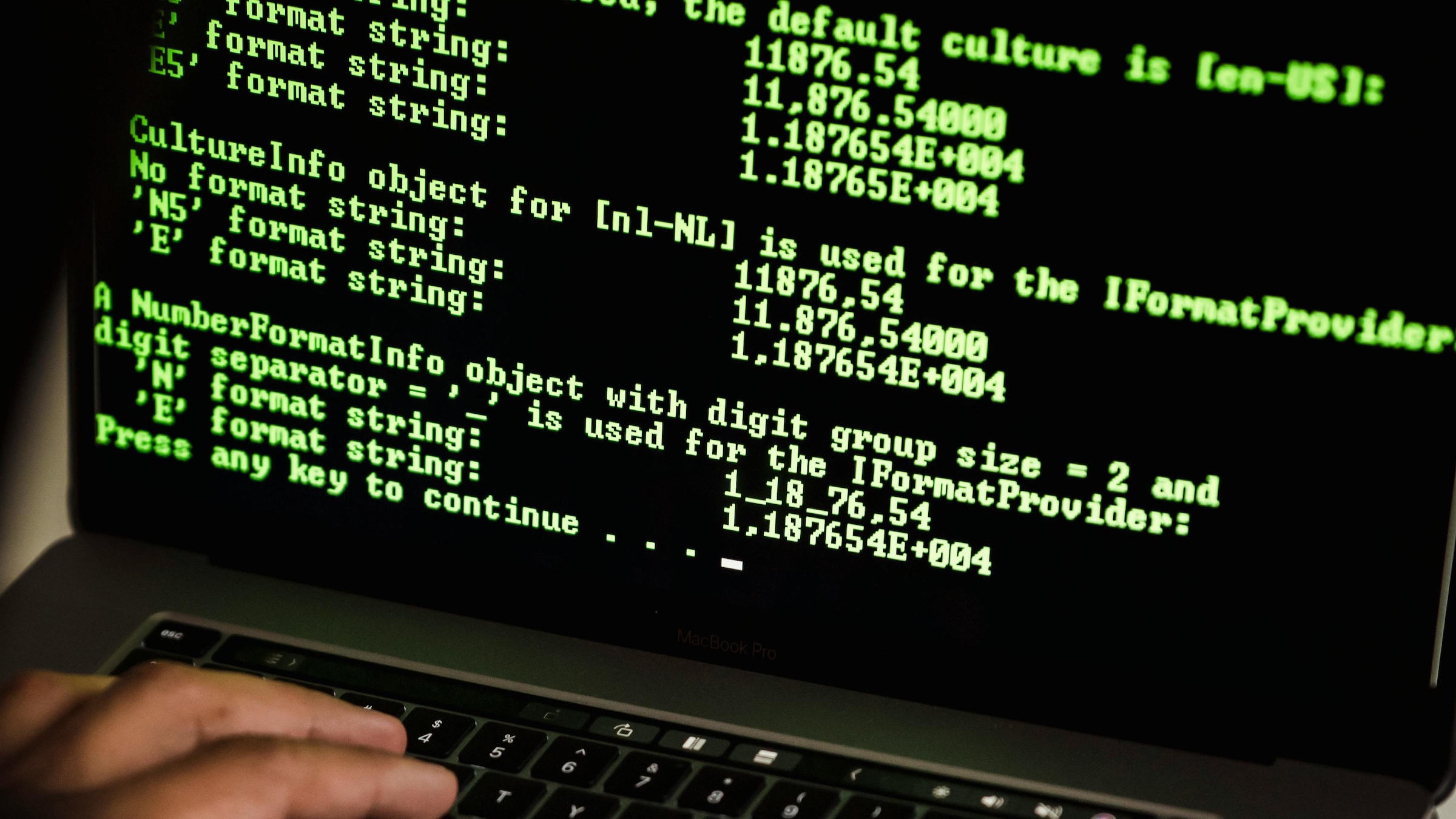
初めて見る方は難しい画面に感じるかもしれませんが、基本的にはファイルマネージャーと同じイメージを持つと分かりやすくなります。
※ ファイルマネージャーはMacOSではFinder、Windowsではエクスプローラーです。
ファイルマネージャーでコンピュータのフォルダやファイルなどのデータを操作できますが、コマンドラインも同様にコンピュータのデータを操作することができます。
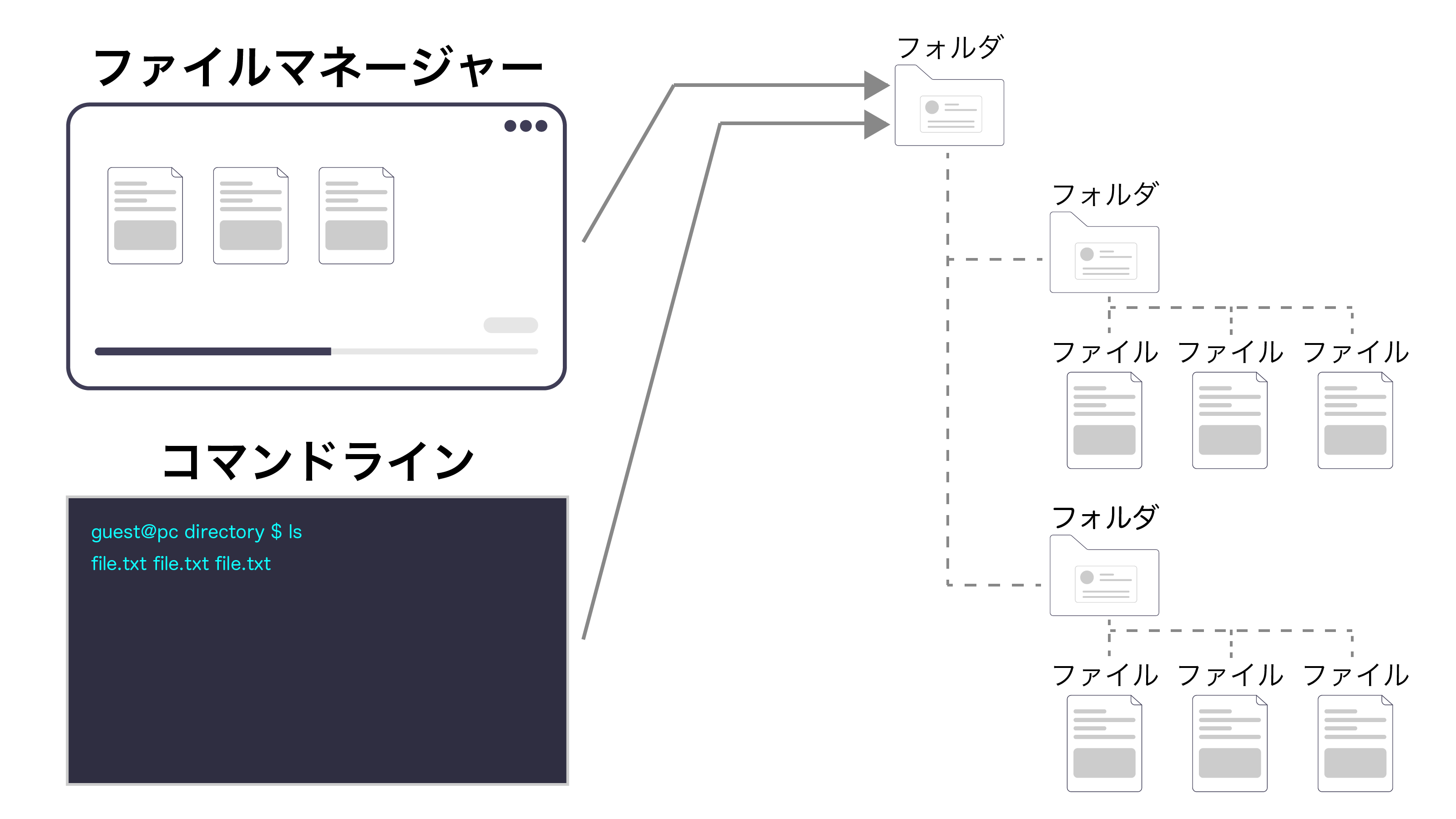
起動直後の画面はOSや環境により様々ですが、共通点は1つのフォルダに滞在するということです。
これはファイルマネージャーで例えると1つのフォルダを開いている(滞在している)状態と同じです。
コマンドラインはキーボードでコマンドを入力し実行すると、滞在フォルダを起点に処理を行ないます。
ディレクトリ
コマンドラインでは“フォルダ”のことを“ディレクトリ”と呼びます。
※ 厳密には“フォルダ” = “ディレクトリ”ではありません。
ディレクトリには特定のディレクトリを示す“カレントディレクトリ”や“ホームディレクトリ”があります。
カレントディレクトリ
カレントディレクトリはコマンドラインが滞在するディレクトリです。
ホームディレクトリ
ホームディレクトリはユーザーごとに用意された個別のディレクトリです。
ファイルマネージャーを開くと規定のフォルダを開いた状態で始まりますが、コマンドラインも起動直後はホームディレクトに滞在する状態で開始します。
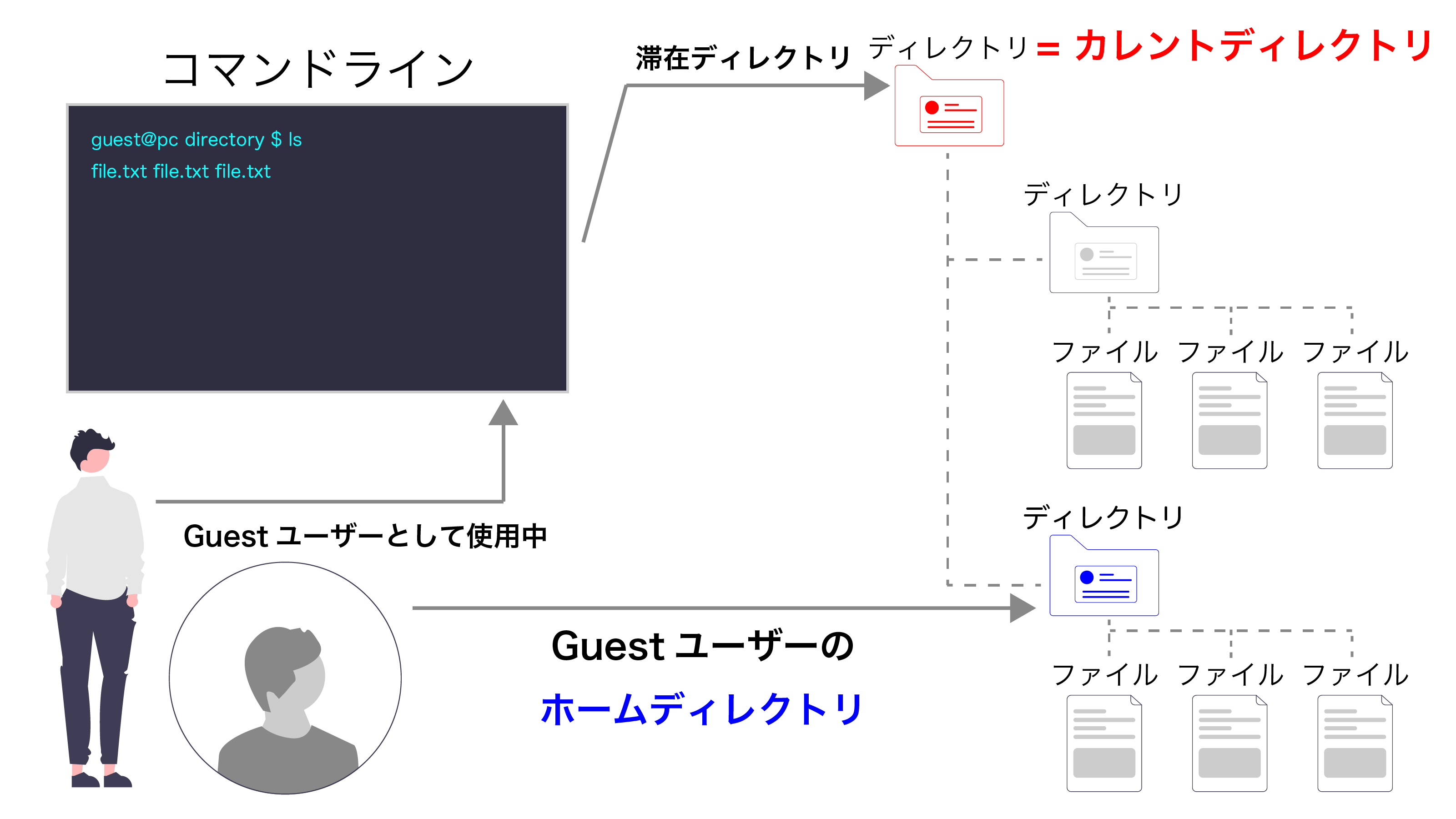
パス
パスはディレクトリやファイルの位置・経路を示す文字列です。
例えば、次のようなディレクトリ(フォルダ)の構成があるとします。
.
ITHACK
├── sample
│ ├── code.txt
│ └── tmp.txt
└── work
├── memo.txt
└── test.txtITHACK、sample、workはディレクトリで、その他の末尾がtxtのモノはテキストファイルです。
このときmemo.txtのパスは次のようになります。
/ITHACK/work/memo.txt
このパスは『ITHACKディレクトリの中のworkディレクトリの中のmemo.txtファイル』を意味しています。
パスは上層から目的のディレクトリやファイルまでをスラッシュ(/)で区切って表わします。
区切り文字のスラッシュはWindowsなどでは円マーク(¥)の場合がありますので、環境に合わせて適用してください。
※ パスには絶対パスと相対パスがありますが、ここでは説明を割愛します。
コマンド
コマンドラインでコンピューターを操作するにはコマンドを入力します。
試しにカレントディレクトリのパスを表示する次のコマンドを入力しEnterキーを押して実行してみましょう。
ターミナル
$ pwd※ pwdのみ入力してください。$は必要ありません。
コマンドプロンプト
> @cd※ @cdのみ入力してください。>は必要ありません。
/Users/user_nameのような文字列が表示されます。
表示されたパスは基本的にファイルマネージャーのフォルダ階層と一致しています。
実際にファイルマネージャーで一番上の階層から、表示されたパスの通りにフォルダを開くことができ、最終的にカレントディレクトリに辿り着きます。
このようにコマンドラインはコマンドを使って操作を行ないます。
また、他のコマンドを使うことで、ディレクトリの移動やディレクトリ内容・ファイル内容の表示など様々な操作が可能です。
基本コマンド
コマンドは多くの種類がありますが、ここでは超基本コマンドを3つご紹介します。
ls / dir - ディレクトリの内容を表示する
ls/dirコマンドはディレクトリの内容を表示するコマンドです。
ls/dirとしているのはターミナルはls、コマンドプロンプトはdirとなるためです。
ターミナル
$ lsコマンドプロンプト
> dir実行するとカレントディレクトリのファイルや下層ディレクトリが表示されます。
cd - カレントディレクトリを変更する
cdコマンドはカレントディレクトリを変更します。
※ ファイルマネージャーで別フォルダを開くイメージです。
使い方はcdに続いてパスを指定します。
$ cd ディレクトリパス例えばカレントディレクトリの中にtestディレクトリがある場合、次のようになります。
$ cd test正常に変更したか確認するには、コマンドライン入力欄の左側の文字がtestに変わっているかどうか、またはpwd / @cdコマンドでカレントディレクトリのパスを表示してみましょう。
※ 入力位置の左側にある文字は滞在するカレントディレクトリです。
また、1つ上の階層に移動する場合は、ディレクトリパスの部分にドット(.)を2つ記述します。
$ cd ..cat - ファイルの内容を表示する
catコマンドはファイルの内容を表示します。
使い方は次のようにcatに続いてファイルパスを指定します。
$ cat ファイルパス例えば、カレントディレクトリにあるsample.txt(テキストファイル)の内容を表示する場合、次のようになります。
$ cat sample.txtまとめ
コマンドラインはコンピューターをキーボード入力で操作する画面です。
3つコマンドを紹介しましたが、他にも多くの種類があり、新しいコマンドをインストールすることもできます。
アプリケーション開発やネットワーク、サーバーを使ったエンジニアには必須の知識となりますので覚えていきましょう。

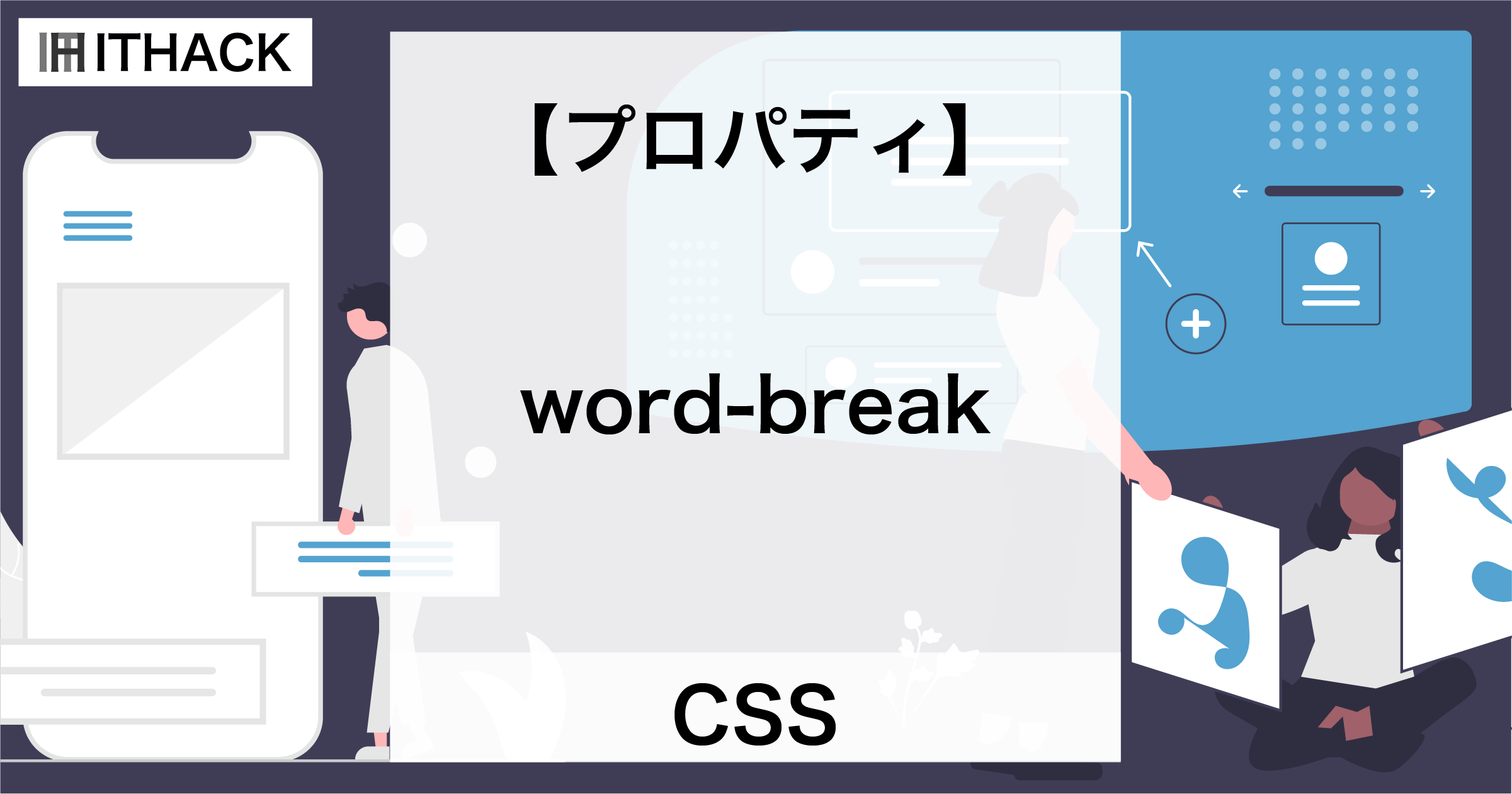
![【コマンドライン】ユーザーのグループ確認 [ groups ]](https://it-hack.net/storage/app/media/document/development/os/command/groups/thumbnail_0001.png)
![【コマンドライン】ユーザー・グループの確認 [ getent ]](https://it-hack.net/storage/app/media/document/development/os/command/getent/thumbnail_0001.png)